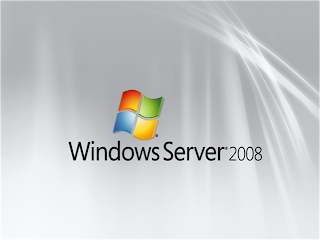Pada tutorial kali ini akan diperlihatkan langkah demi langkah untuk melakukan instalasi Windows Server 2008. Pada proses intalasi Windows Server 2008 ada dua pilihan tipe, yang pertama adalah Full Installation, dimana apabila menggunakan tipe ini instalasi akan dilakukan secara normal dan lengkap dengan GUI ala Windows. Yang kedua adalah Core Installation, dimana jika menggunakan tipe ini, semua aktifitas akan dilakukan dengan mode CLI (Command Line Interface) atau hanya mode teks saja. Tujuan instalasi dengan tipe core ini adalah untuk menghemat sumberdaya, karena hanya menginstal komponen yang dibutuhkan saja.
Sebelum melakukan instalasi, Anda juga harus mengenali hardware minimum untuk melakukan instalasi Windows Server. Untuk mengetahuinya, silahkan Anda cek disitus Microsoft langsung, di alamat: www.microsoft.com. Setelah mempersiapkan hardware yang akan digunakan untuk melakukan instalasi, sekarang Anda dapat memulai melakukan instalasi.
- Aturlah fist boot di komputer Anda dari DVD-ROOM, karena instalasi akan dilakukan dengan media DVD.
- Masukkan DVD Windows Server 2008 Anda kedalam optical drive yang ada di komputer Anda, setelah itu restart komputer Anda.
- Maka akan muncul pesan Press any key to boot from CD…, tekan lah sembarang tombol (misalnya Enter).
- Selanjutnya akan muncul tampilan baru berwarna hitam dengan tulisan Windows is loading files…, disusul dengan tampilan loading lagi dengan tulisan Microsoft Corporation.
- Lalu Anda akan dihadapkan pada jendela baru yang berisi Language to install, yaitu pilihan untuk bahasa yang akan digunakan. Time and currency format, yaitu pilihan waktu dimana lokasi Anda berada. Keyboard or input method adalah jenis keyboard yang akan digunakan. Pilihlah sesuai dengan selera atau kebutuhan Anda. Pada contoh ini, saya menggunakan pengaturan default. Klik Next.
- Step selanjutnya Anda akan dihadapkan pada jendela yang terdapat tombol Install Now. Dimana jika Anda mengklik tombol itu intalasi akan segera dilakukan. Maka kliklah tombol Install Now tersebut.
- Jendela selanjutnya Anda akan diminta untuk memasukkan Product Key. Jika Anda memilikinya silahkan masukkan. Disini saya akan mencoba versi trial, dan Automatically activate Windows when I’m online saya uncheck, setelah itu langsung saya klik Next.
- Maka akan muncul kotak dialog yang menanyakan apakah Anda ingin memasukkan Product Key sekarang atau tidak. Jika Anda sudah memasukkan Product Key Anda sebelumnya, maka klik Yes, jika Anda menggunakan versi yang trial, klik No.
- Langkah selanjutnya adalah memilih edisi Windows Server 2008 yang akan Anda install. Edisi yang Anda pilih haruslah sesuai dengan kebutuhan Anda. Untuk lebih jelasnya tentang edisi-edisi pada Windows Server 2008 Anda bisa tanya mbah Google, karena akan sangat panjang jika dijelaskan disini. Pada contoh kali ini saya menggunakan edisi Windows Server 2008 Enterprise (Full Installation). Berikan juga centang pada I have selected the edition of Windows that I purchased. Jika sudah klik Next.
- Pada jendela selanjutnya akan ditampilkan mengenai aturan dari lisensi Windows Server 2008. Bacalah bila perlu. Jika sudah berikan centang pada I accept the license terms, lalu klik Next.
- Langkah Selanjutnya Anda akan ditanya tipe instalasi apa yang akan Anda gunakan. Upgrade adalah tipe instalasi yang digunakan apabila sebelumnya di komputer Anda sudah terinstal Windows Server versi sebelum 2008 dan Anda ingin melakukan upgrade. Karena di dalam komputer saya ini tidak terdapat sistem operasi apapun alias masih kosong melompong, maka opsi Upgrade ini terdisable. Sedangkan pilihan Custom (Advanced) adalah pilihan yang digunakan untuk melakukan instalasi secara custom. Dengan pilihan Custom Anda bisa menentukan di partisi mana Windows Server Anda akan diinstal, berapa space harddisk yang akan digunakan, dan lain sebagainya. Pada tutorial ini saya menggunakan pilihan Custom.
- Selanjutnya Anda akan ditanya, dimana Anda akan menginstal Windows Server 2008. Disini saya hanya memiliki harddisk dengan 1 buah partisi yang memiliki spase 50GB, dan saya ingin menggunakan seluruh harddisk saya untuk instalasi Windows Server 2008, maka saya klik partisi saya itu dan langung saya klik Next. Jika Anda ingin membagi partisi Anda, memfortmat, dan lain sebagainya, Anda bisa menggunakan pilihan Drive Option (Advanced).
- Setelah Anda mengklik Next tadi, maka proses pengcopyan file dari DVD ke harddisk pun dilakukan. Cepat atau lambat proses ini tergantung dari spesifikasi komputer Anda.
- Setelah proses pengcopyan selesai komputer akan melakukan restart otomatis. Setelah itu akan muncul tulisan The user’s password must be changed before logging on the first time, Klik saja Ok, karena saya yakin Anda sudah mengerti maksdunya.
- Jendela selanjutnya Anda diharuskan memasukkan sebuah password baru. pada Windows Server 2008 password harus memiliki kriteria antara lain: 1) Password tidak mengandung username 2) Minimal terdiri dari 6 karakter 3) Mengandung huruf besar, huruf kecil, dan juga simbol. Jika sudah klik tanda panah yang ada disamping.
- Jika password Anda fix, maka instalasi pun selesai.

Artikel ini saya anbil dari : http://kurniawanadam.wordpress.com/2011/01/09/langkah-langkah-instalasi-windows-server-2008/