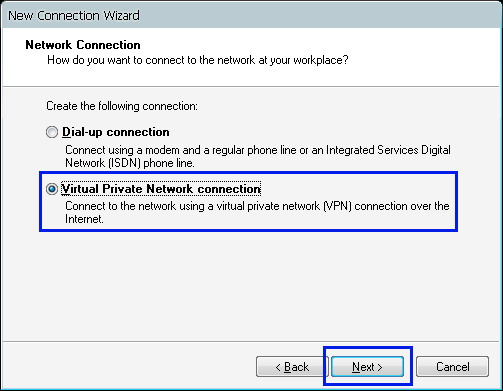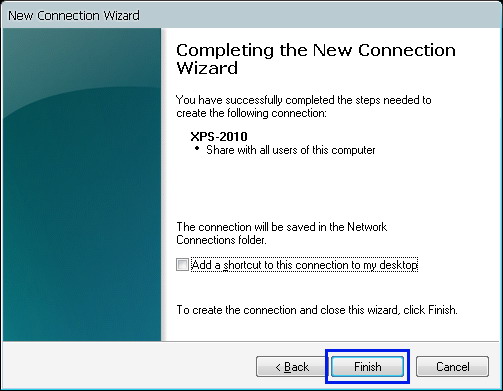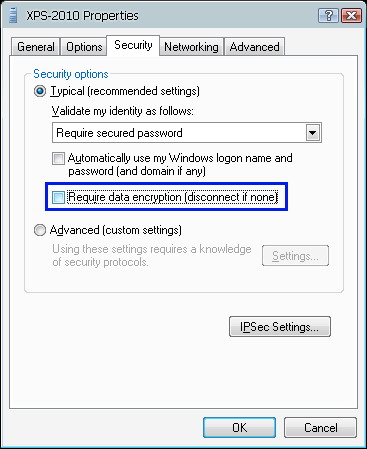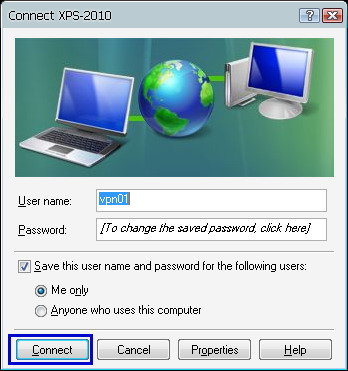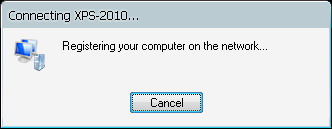Dalam artikel ini saya akan mencoba menjelaskan cara men-setting VPN Client di Windows XP.
Langkah Pertama : Masuk ke Control Panel, lalu pilih Network Connection.
Kedua : Selanjutnya kita klik “New Connection Wizard” atau klik menu “File”, lalu pilih “New Connection”. Lalu setelah muncul seperti gambar dibawah ini, klik Next.
Ketiga : Lalu kita pilih Connect to the network at my workplace. Lalu klik Next.
Keempat : Klik Virtual Private Network Connection lalu klik Next.
Kelima : Berikan nama untuk koneksi VPN kita ini, misalnya XPS-2010 atau sesuka anda. Lalu kita klik Next.
Keenam : Pada tahap ini kita pilih “Don’t dial the initial Connection”, lalu klik Next.
( Kalo akses internet Unlimited bisa pake cara ini, tapi jika akses
internet anda per dia-up connection tentunya bisa anda sesuaikan dengan
internet akses anda ).
Ketujuh : Selanjutnya kita masukkan IP Address dari VPN Server kita, bisa berupa nama Host Name atau IP Public-nya, misalnya : 125.164.75.150.
Kedelapan : Proses Create koneksi VPN telah selesai dan kita klik Finish.
Kesembilan : Begitu kita klik Finish, maka akan muncul kota dialog seperti dibawah ini. Untuk pertama kali, kita masuk ke menu Properties dulu.
Pada Tab menu General, tampak IP VPN Server yang akan kita koneksikan.
Kesepuluh : Klik Menu Tab Security, lalu hilangkan centang “Require Data Encription”. Karena kita tidak mengaktifkan fitur ini pada Mikrotik VPN Server yang telah kita install sebelumnya.
Kesebelas : Selanjutnya kita kli Menu Tab Networking. Pada pilihan Type of VPN kita pilih PPTP VPN. Lalu untuk IP Address-nya sudah kita setting Automatic, jadi gak perlu di setting lagi. Selanjutnya kita klik OK dan siap melakukan koneksi VPN.
NB : NAH… penjelasan yang sangat khusus untuk anda pahami ( lihat gambar dibawah ini ). Didalam menu Internet Protocol / TCP-IP lalu kita klik Properties lalu kita klik ADVANCED. Nah selanjutnya di situ ada pilihan Use Gateway to Remote Network.
Nah jika kita aktifkan / kita centang maka apabila PC kita ini
terkoneksi ke VPN maka Gateway yang kita pake akan mengambil Gateway VPN
Server tersebut. Begitu juga sebaliknya dan hal ini dapat kita buktikan
atau kita lacak mengunakan TRACERT dari CMD.
Misalnya sebelum konek ke VPN Server, PC kita mengunakan koneksi ISP NUSANET lalu kita cek dengan perintah tracert yahoo.com maka terlihat Gateway yang kita gunakan melalui jalur akses NUSANET. Selanjutnya kita Konek ke VPN Server yang mengunakan ISP Telkom Speedy, maka saat kita cek lagi dengan perintah tracert yahoo.com menunjukkan akses koneksi ke yahoo.com tersebut sudah tidak melewati jalur akses NUSANET melainkan melalui jalur akses Speedy. ( Nah, konsep Forward Routing mengunakan VPN seperti inilah yang banyak digunakan untuk mempercepat akses internet dengan melalui JALUR ALTERNATIF ).
Keduabelas : Setting VPN Connection untuk Client kita sudah siap, selanjutnya kita klik Connect.
Selanjutnya akan terlihat proses Connecting melalui Register / cek authentikasi ke VPN Server.
Lalu setelah Authentikasi sukses maka akan muncul Status Koneksi VPN kita seperti gambar dibawah ini.
Dan jika kita lihat propertis koneksinya akan terlihat seperti dibawah ini, IP Address yang didapatkan ( 192.168.88.20 ) dari IP Pool yang kita buat di Mikrotik VPN Server. Sedangkan IP Address 192.168.88.250 adalah IP Gateway atau Server untuk komunikasi IP VPN Client dengan Mikrotik dan dilakukan InterConnect dengan Client yang lain.
Ketigabelas : Kita telah terkoneksi dengan VPN Server
dan selanjutnya bisa cek Ping ke IP Client lain yang ada dalam jaringan
1 Network dengan Mikrotik ( PC Client di jaringan kantor ), termasuk
untuk mengakses semua resource yang ada di jaringan LAN
tersebut. Baik untuk mengakses Websites / peripheral networking,
mengakses Sharing Folder, Sharing Printer, Email Server Intranet, maupun
mengunakan Remote Desktop, dll.
Artikel ini saya ambil dari :
http://nathangustiryan.wordpress.com/2010/04/19/membuat-koneksi-vpn-client-di-windows-xp/